Learning how to scan papers on an iPhone can be a very helpful skill when you find yourself somewhere without your scanner. If you don’t have a fancy printer with a built-in scanner and someone asks you to sign, scan, and send a document, it might feel like a difficult job. However, you might have a solution right in your hand – your iPhone. More: Vibrational renewal: Restore with sound bath rituals
A smartphone is not smart if you don’t know its smart uses.
MD Abu Siyam
Instead of taking a picture and cropping it, which can be a hassle, you can use the built-in document scanner in the Notes app on your iPhone. This feature has been available since iOS 11 in 2017, but if you don’t use Apple’s Notes app, you might not be aware of it. More: Step-by-step instruction: How to delete an Instagram account?
How to scan papers on an iPhone: Simple guide

- Put your papers on a flat surface in a bright place.
- Open the Notes app on your iPhone or iPad.
- Make a new note or choose an existing one.
- I made a folder called Scanned Documents to keep things organized.
- In the note, tap the camera icon and then select Scan Documents.
- Your device’s camera will open. There’s a button to take a picture at the bottom but wait for now.
- Hold your device right over the paper for the best results.
- A yellow box will appear as the camera looks for the paper. Follow the tips on the screen.
- Once it finds the whole paper, it will automatically take a scan.
- If it’s having trouble, you can press the picture button.
- A small picture of each page will show at the bottom, and you can keep scanning more pages.
- When you’re done, tap Save. The document will be saved as a PDF in the note.
Adjusting, signing, and sharing scanned documents
Once you’ve scanned the document, you can make changes like adjusting the corners, choosing a different color scheme, rotating the document, or adding more pages. Just tap on the scanned document, and you’ll see all the editing tools at the bottom of the screen. Use the crop tool to fix the corners or cut out a part you don’t want. An easy way to use the crop tool is to place your finger near the small circle on each corner. That also acts like a magnifying glass to see your changes better. More: How to stop the anxiety cycle?
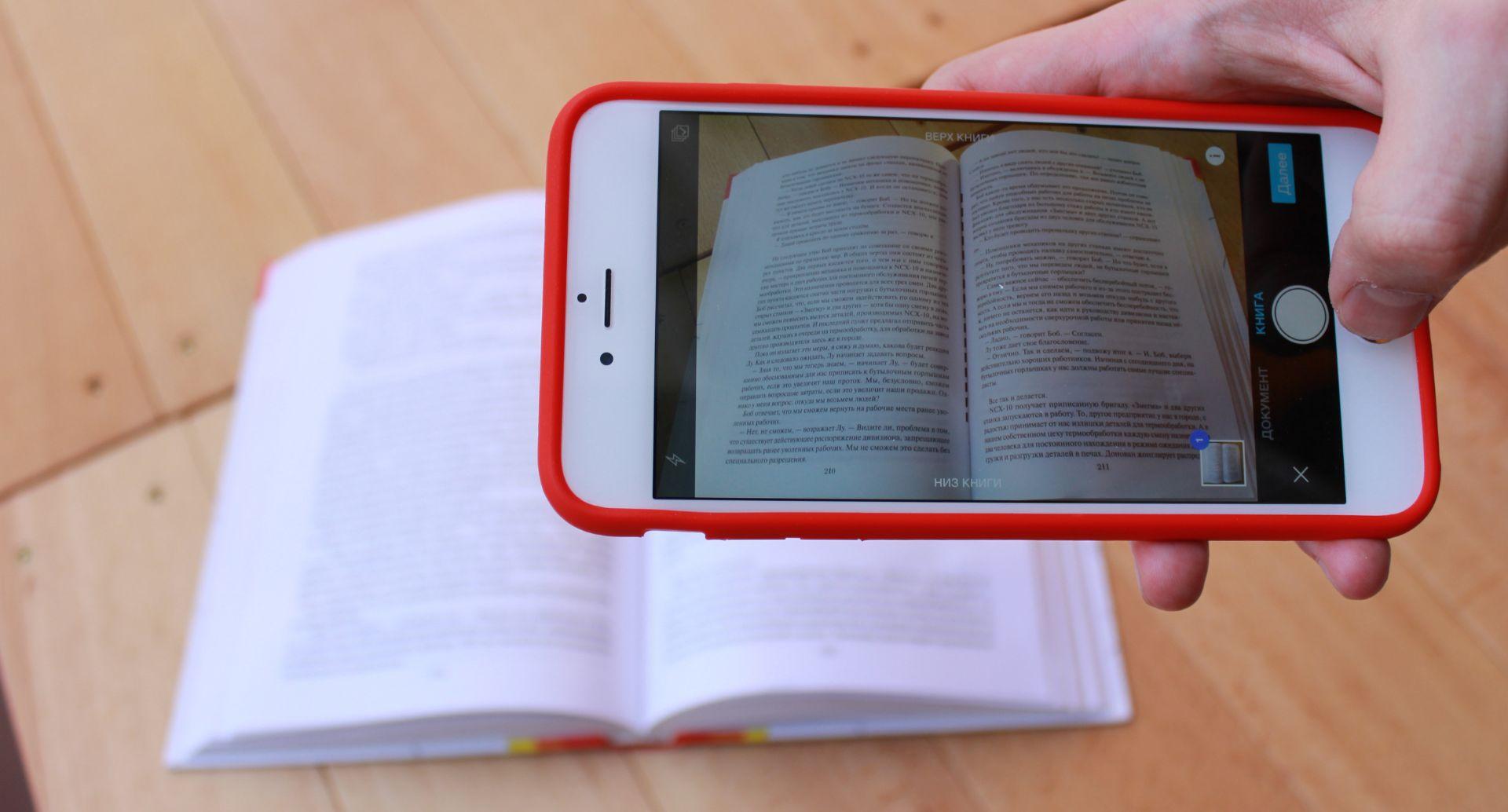

After scanning and adjusting the document, you have choices. You can keep it in the Notes app for later, or you can sign and share it. To share a document, tap the share button in the top-right corner. If you want to add your signature, scroll down and tap Markup. First, open the Notes app and tap on the document in the note. Next, tap the Share button and then tap the Markup icon. After that, tap the Add button, then choose the Signature icon. You can either add a signature you’ve already saved or create a new one. Adjust the size of the signature box and place it where you want on the document. Tap Done when you’re finished. More: Best chickpea salad recipes
If you prefer to sign the document by hand, follow the first two steps, then select a tool and sign the document using your finger or an Apple Pencil if you have a compatible iPad. Once you’re finished signing or making notes, you can email the document, save it in the Files app, or treat it like any other document on your iPhone.
More: How to unblock a number?









